Create Geo - Country Map
Introduction
The Maps widget will enable users to create a variety of maps using their data to create customized maps to see the data in map visualization. The map widget allows users to display the information in 2D or 3D geographic information. Users can use tools given in widgets such as Zoom, etc.
Prerequisites
To Create Geo - Country Map Widget you need working Dataset with sales & state name.
Objective
How to Create Geo Map Widget.
Download Geo-Country.zip file from the link given Geo-Country.zip
Follow this link & upload India Sales Dataset into Dataset section.
Note
To know more about create Dataset Click here
Follow steps to create Geo - Country Map Widget in OPNBI:-
Go to Hamburger Menu
.
Click on the (+) icon, from the dashboard tab.
The Create Dashboard Dialog box will pop up on the screen. Enter Dashboard Name as shown in Figure.
Click on Create button, after entering Dashboard Name in the dialog box.
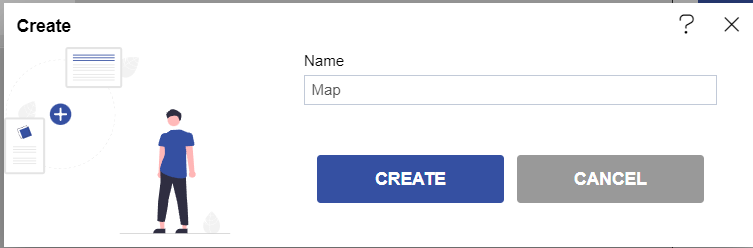
You will see an Empty Dashboard, As shown in the figure below:
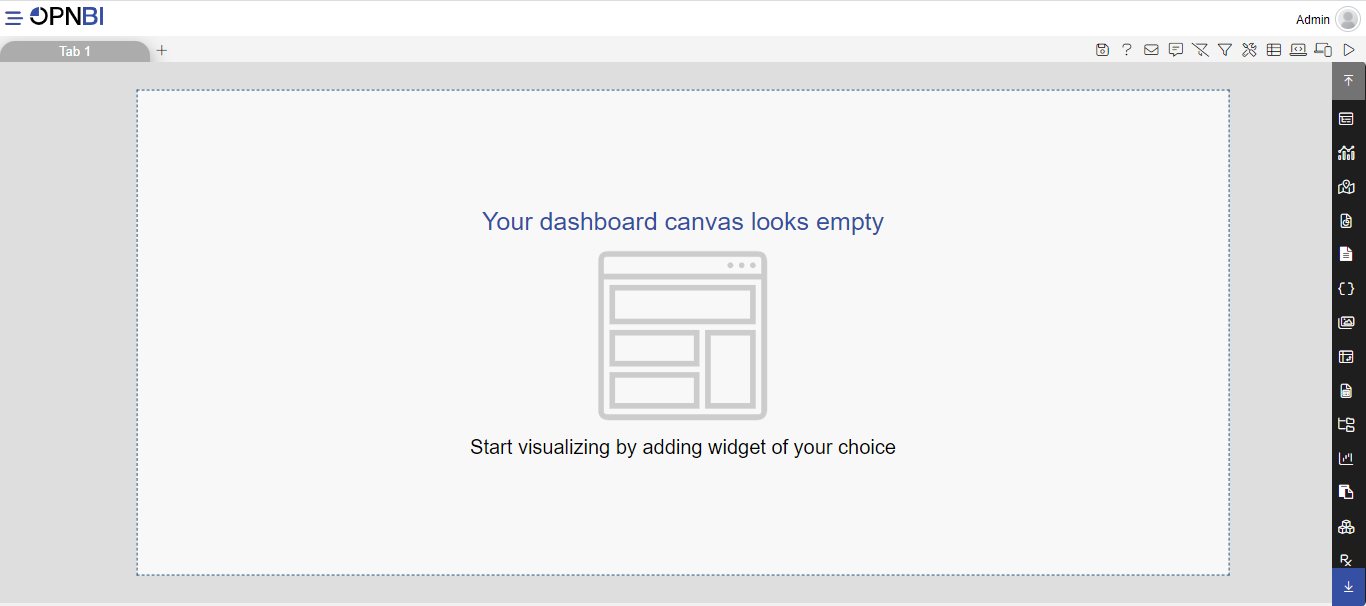
From the Right Vertical Menu click on the Map Widget icon.
The Edit menu box appears as you click on the Map Widget icon & a widget gets added in content place automatically in the dashboard as below:
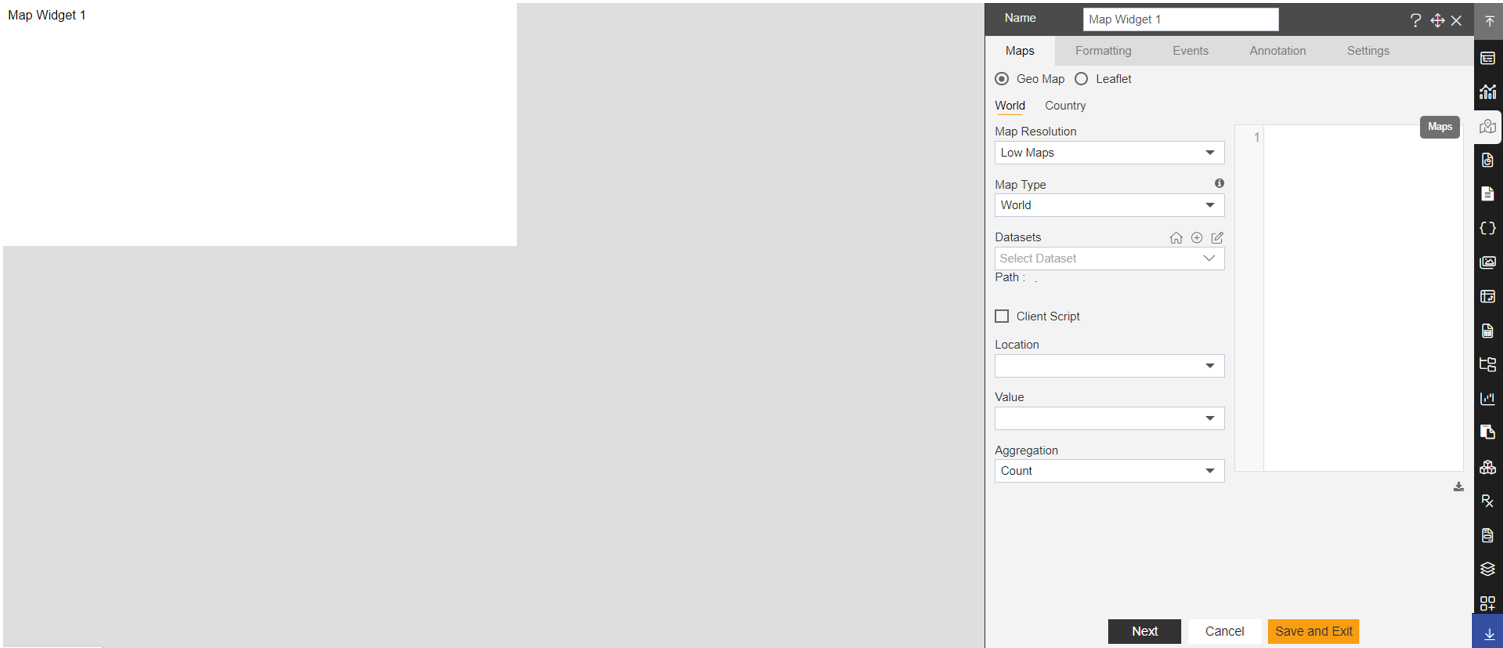
Enter the details given below:
- Name: Geo - Country Map
- Select Country
- Map Type: India
- Datasets: India Sales
- Location: state
- Value: sales
- Aggregation: Sum
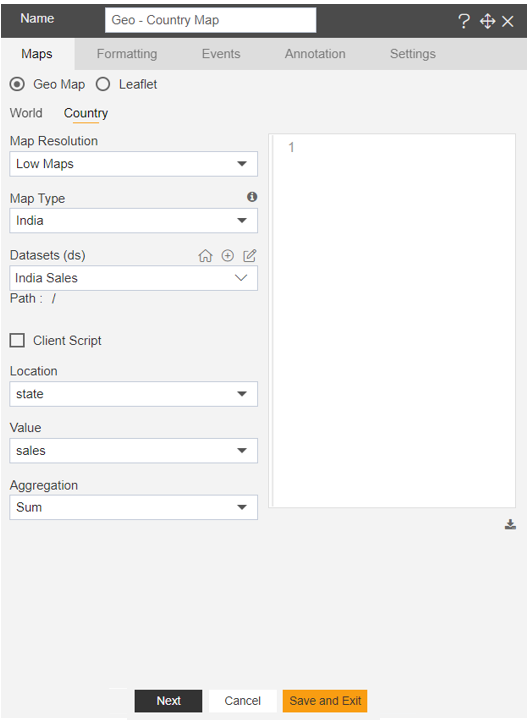
Click on Preview & Save and Exit button.
Go to preview mode of the dashboard. Click here to see how to preview Dashboard.
Now match your Geo - Country Map with the below example, it should look like the figure below:
